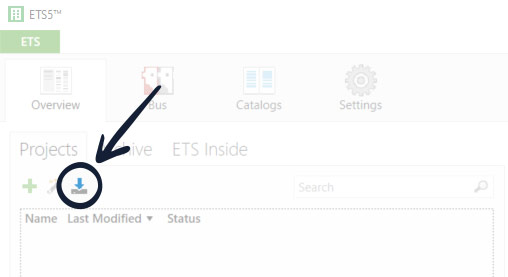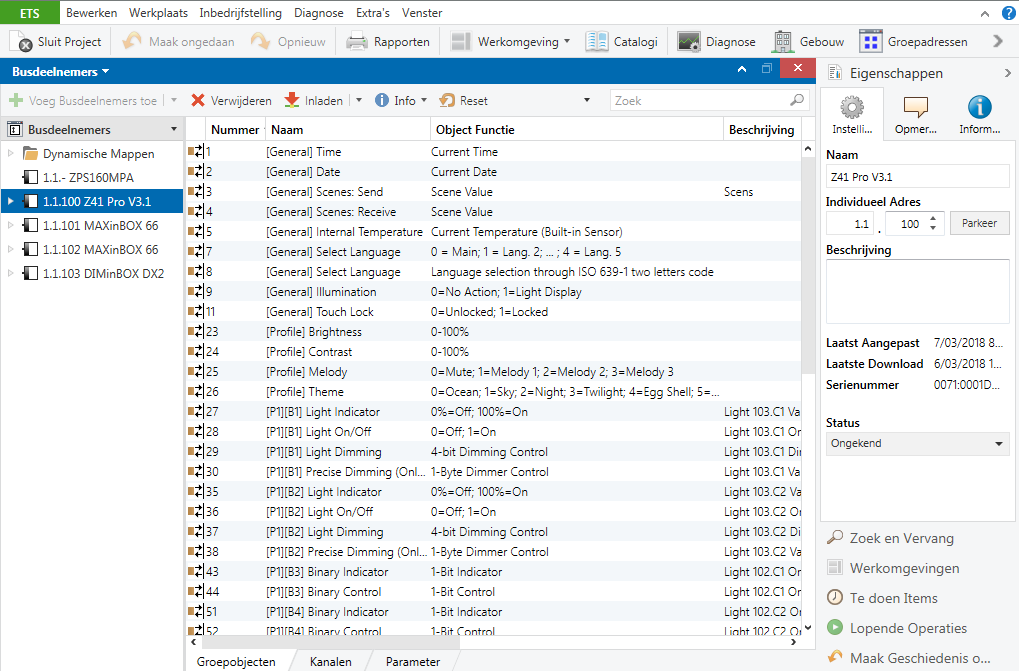Merci beaucoup d’avoir acheté le pack KNX2GO et félicitations pour vos premiers pas dans le monde merveilleux de KNX.
Dans ce manuel, vous lirez étape par étape comment configurer votre première installation KNX.
Vidéo d’instruction Édition de base
Vidéo d’instruction Édition confort
Étape 1
Préparation
Tout d’abord, vous devez créer un compte KNX sur My KNX. Là, vous pouvez ensuite télécharger le logiciel ETS nécessaire pour programmer votre package KNX2GO.
- Inscrivez-vous sur mon.knx.org
- Connectez-vous à my.knx.org et télécharger ETS5 Professionnel
- Installez ETS5 sur votre PC
Succès? Bien, alors vous devriez maintenant avoir les éléments suivants en votre possession :
Compte KNX
Logiciel ETS5 – Version gratuite
Kit KNX2GO
Une tasse de café
Étape 2
Télécharger le projet KNX
Sélectionnez d’abord la version KNX2GO que vous avez achetée. Après avoir rempli le formulaire correspondant, vous recevrez par e-mail un lien de téléchargement pour le projet KNX2GO avec un manuel PDF imprimable.
Dans votre boîte aux lettres, il y a un e-mail de Vecolux avec les éléments suivants :
Projet KNX2GO pour ETS
Manuel imprimable au format PDF
Enregistrez le projet ETS dans un endroit où vous pouvez facilement le trouver, vous en aurez besoin à l’étape suivante.
Étape 3
Relier
D’accord, vous avez installé ETS et importé le projet KNX2GO. Quelle est la prochaine étape ? Il est maintenant temps de connecter physiquement les produits au bus KNX et de charger le projet ETS.
Vous n’avez pas besoin de connecter de points lumineux pour cela. Autrement dit, vous pouvez parfaitement faire cette préparation à la maison.
Comment travailles-tu?
- Reliez les produits fournis du kit KNX2GO entre eux via la borne rouge-noir à l’aide d’un câble bus (2x2x0.8mm²)
- Connectez la sortie 29V de l’alimentation KNX aux appareils fournis à l’aide du câble blanc-jaune
- Connectez l’ALLinBOX 1612 au réseau en connectant le câble UTP.
- Connectez l’alimentation KNX à 230V
Étape 4
Charger le projet
Maintenant que vous avez connecté tous les produits, la programmation peut être chargée. Le seul produit KNX qui ne nécessite pas de programmation est l’alimentation KNX.
Préparation
- Ouvrir ETS5
- Cliquez sur « Bus » en haut.
- Ici, vous devez d’abord sélectionner l’interface IP. Il doit être compris entre « Interfaces découvertes ».
- Cliquez sur « ALLinBOX 1612 » puis sur « Sélectionner » en bas à droite.
- Modifiez également l’adresse individuelle de l’ALLinBOX 1612 en 1.1.255.
- Ouvrez le projet KNX2GO dans ETS5 et ouvrez la fenêtre « Participants du bus ».
- Commencez à programmer les appareils.
Répétez ces étapes pour tous les produits du kit KNX2GO :
Charger une adresse individuelle
- Appuyez sur le bouton de programmation (PROG) de l’appareil. La LED s’allumera en rouge.
- Cliquez dans le projet ETS sur l’appareil avec l’adresse individuelle 1.1.101.
- Appuyez sur le bouton droit de la souris et choisissez « Télécharger> Télécharger l’adresse individuelle ».
- L’adresse individuelle est maintenant chargée et la LED rouge s’éteint.
Charger l’application
- Cliquez dans le projet ETS sur l’appareil avec l’adresse individuelle 1.1.101.
- Appuyez sur le bouton droit de la souris et choisissez « Télécharger> Télécharger l’application ».
- L’application est maintenant chargée et l’appareil est prêt à l’emploi.
Étape 5
Ecran tactile
Vous pouvez maintenant modifier les désignations dans le Z41PRO. Vous le faites également dans ETS5.
Comment puis-je travailler?
- Cliquez sur l’appareil avec l’adresse individuelle 1.1.100 (Z41PROPro V3.1).
- Cliquez sur « Paramètre » en bas de l’écran.
Le Z41PRO a un total de 12 pages. Vous pouvez créer 8 boutons dans chaque page.
Nous avons déjà configuré les 14 points lumineux du Z41PRO, y compris le nom de chaque point lumineux individuel.
L’intention est bien sûr que vous changiez vous-même le nom des pages et des boutons.
- Pour la page, modifiez le champ « Titre ».
- Pour le bouton (BOX), modifiez le champ « Label ».
- Vous pouvez également modifier les icônes dans le champ « Icône » (voir Liste d’icônes en ligne pour un aperçu de toutes les icônes).
Étape 6
points de lumière
Connectez tous les points lumineux comme indiqué sur le schéma de connexion.
Il est important que vous suiviez attentivement les noms des points lumineux. Ces noms sont également utilisés dans la programmation ETS.
Étape 7
Boutons poussoir
Vous connectez les boutons poussoirs aux entrées des acteurs.
- L’entrée 1 contrôle la sortie 1 du même actionneur.
- L’entrée 2 contrôle la sortie 2 du même actionneur.
- etc.
Toutes nos félicitations! Vous venez de faire vos premiers pas dans le monde de KNX.
Lorem ipsum dolor sit amet, consectetur adipiscing elit. Nam velit turpis, dignissim ac arcu non, auctor gravida felis. Fusce et justo tincidunt, vehicula arcu ac, porttitor erat. Nullam metus sem, tempor ut dictum vitae, placerat non ante.